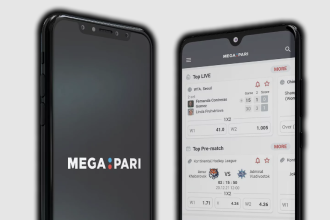If you’ve lost or forgotten the WiFi password on your iPhone, you can always try to brute force it.
While it may seem a bit tedious to look through every single text file on your iPhone to find the password, this is the best way to do so. You can use the iOS built-in Wi-Fi feature to scan for open networks and view the passwords associated with them. Here’s how to access your Wi-Fi passwords from the following methods.
7 Simple Steps how to find WiFi password on iPhone on iOS Devices
- Use Find My iPhone App to See the Password
How to find WiFi password on iPhone?
Use iPhone Find My iPhone app to see the password on your iPhone. It is one of the best ways to locate your device on which we have missed remembering the password. If you don’t know where is your iPhone, then this method will help you to find out. Here we will explain the steps to find your password.
- Use iTunes Wi-Fi Protected Setup
Most of us have a smartphone or tablet that we use daily for checking email, browsing the web, and messaging friends and family. While the hardware on our phones is getting faster and more powerful, the amount of information that’s stored inside of it can still get overwhelming. This is where iTunes Wi-Fi Protected Setup comes into play.
- Reset the iPhone
how to find a WiFi password on iPhone? Or simply give it a facelift? Reset it to erase all its contents, including your personal data, and start from scratch.
There are several (good!) reasons for wanting to start from scratch with your iPhone. If you want to sell it or give it away before giving yourself a brand new iPhone, you obviously have to make sure that it no longer contains any of your personal data. But it can also be very useful when your iPhone seems to stop working properly. Do your phone calls cut off without warning? Does your iPhone suddenly turn off when the battery announced that it had 20, 30, or 40% charge left? Has it become really slow after the last update? Before rushing to change it, try to reset it to start from scratch, like the first day. Here’s how to do it with iOS 14 and iOS 13.
- Backup and Restore
If you have suddenly lost your backup password, you can try several different ways to resolve this issue. We will consider them below.
- TRY OLD PASSWORDS
First of all, you can try different passwords that you usually use on different platforms. Maybe one of them will work, who knows? Apple doesn’t penalize you for trying multiple combinations. But, keep in mind that your attempts will take some time.
Most likely, you have chosen one of the following passwords for your iPhone backup:
- your laptop login password
- your email password
- your iPhone, Apple ID, or iTunes password
- some simple combinations like 12345, 00000, let me in, or something.
Although some people claim that their smartphones have set a password automatically, it is not really true. So do your best to remember the signals you have used.
- OPEN THE KEYCHAIN
In case you also use a Macbook and have set the iTunes password on your laptop, it is likely that your computer records your passwords in its keychain. Actually, it is easy to check. You can do this by opening the Keychain Access app that always comes with the Macbook.
To launch the app, open Spotlight with Cmd+ espacio, then type Keychain Access and tap Enter. Then click the button Contraseñasin on the sidebar on the left. Next, type “ backup ” in the search bar and double-click “ iPhone Backup ” to view the saved password entries. Your password will appear in the “ Show Password ” box.
- USE ICLOUD
There is also a technique that removes the iTunes backup password from your smartphone. First of all, you need to enable the iCloud backup function near the settings section and save the data in the storage. Then you need to wipe the device and reinstall it. This method tends to take a long time, so it’s not really the best option for those with a slow connection.
- RESET PASSWORD
If you suddenly forget your backup password and don’t need to access your files, you can easily create a new backup. To do this, go to Settings on your iOS device, choose the General category, and select Reset. After that, tap Reset All Settings and enter your iOS passcode.
Resetting settings will not affect your user data or passwords. But it will change settings such as screen brightness, wallpaper, and home screen layout, as well as remove the encrypted backup password.
- Use iCloud to See the Password
On an iPhone, there is no app for iCloud. This is one of the reasons why some people keep losing their passwords or forgetting them. To access a WiFi network password, you must enter the information directly through Settings. There is no direct way to access the WiFi password.
- Use a Wi-Fi Password Manager
There are many ways to access your WiFi password without being forced to remember it. The easiest way is to use a Wi-Fi password manager app for your iOS device.
- Use AirPort Utility to See the Password
This is the method used by AirPort Utility to show a WiFi password on an iOS device. Just open the application, click on the Wi-Fi icon, and select “Show Password.”
Conclusion
In conclusion, how to find WiFi password on iPhone, you just need to follow a few simple steps. First, you need to open the Settings app, select Wi-Fi network, tap the name of your network, and then tap the “View Passwords” button. Now you just need to enter your username or email address, which you can do on the screen that pops up. Finally, tap “OK” to confirm your password. That’s all there is to it!