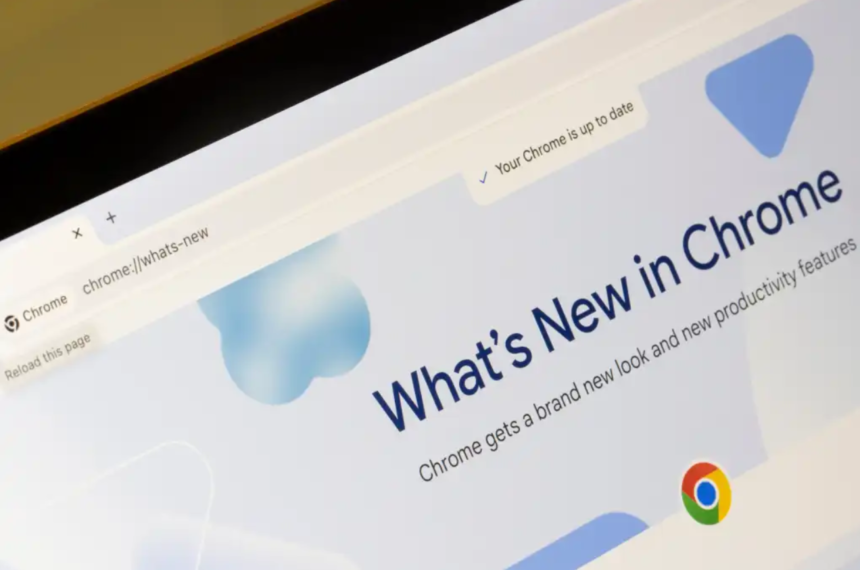With the latest Chrome update, Google is introducing serious enhancements to make browsing more accessible and fun. Changes include improved tab design, upgrades in search functionality, and other tweaks aimed at making the browsing experience smoother. From a fresher tab design to enhanced search capabilities, such modifications will make navigation more accessible and visually attractive.
Users can also get more complementary dark mode options and themes customized according to their preferences.
In this tutorial, we will examine the biggest changes so that you can be perfectly prepared for everything new with Chrome. For example, we will discuss how to Create a unique image using AI to set as your Chrome theme, how to Search for anything you see on any page with Google Lens, and more.
What Features Has Google Chrome Enhanced?
- Security
- Search
- Customization. and more.
How to Search anything you see on any page with Google Lens
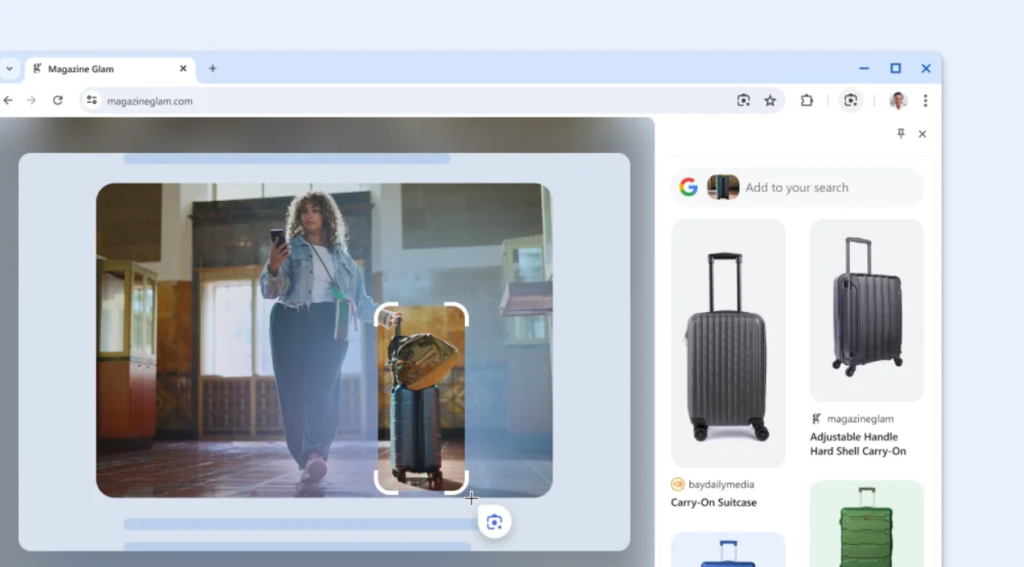
Google Lens in Chrome makes searching for anything you see on your screen easy. Search within a video you’re watching, a slide in a live stream, or an image on a webpage. Google Lens will give you answers right there, in your tab, and you can continue browsing with the new information you’ve found; below is how to search anything you see on any page with Google Lens.
- Open the Chrome menu.
- Locate and Select Search with Google Lens.
- Select anything on the page by clicking/taping and dragging anywhere on the page.
- Refine the answers by typing them in the search box on the side panel.
- For quicker access, click/tap Pin in the side panel to add the icon to your toolbar.
How to Create a unique image using AI to set as your Chrome theme
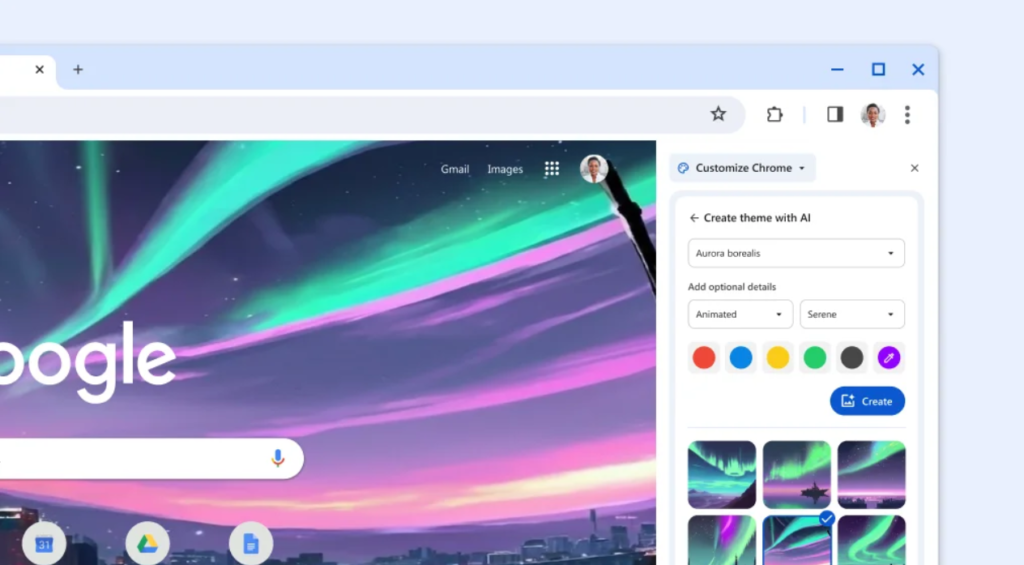
Combine your imagination with subject, style, mood, and colour options to bring your custom theme to life, and explore ways to create a unique image using AI to set as your Chrome theme
- In settings, locate and turn on Create Themes with AI.
- Open a New tab and click Customize Chrome at the bottom of the page.
- Under Appearance, click Change theme.
- Under Themes, click Create with AI.
- Choose from subjects, styles, moods, and colours, and click Create to proceed.
NOTE:
- Are you located in the US and at least 18 years old? If not, you may not have access to this feature.
- Are signed in to your Google Account.
How to Review your privacy & security with Safety Check
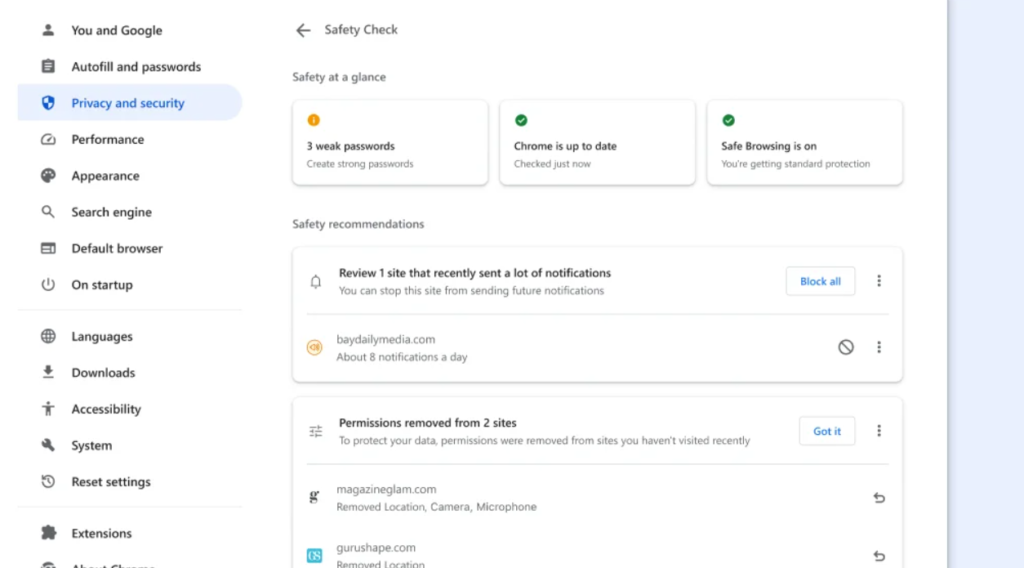
Chrome will let you know when there are safety recommendations for you. You can also visit Safety Check anytime to see info about your privacy and security settings and learn how Chrome keeps you safe.
- After launching your Chrome, At the top right, open Chrome Menu and select Settings.
- Click/Tap Privacy and Security to proceed.
- Select Go to Safety Check.
How to Start Receiving Writing Suggestions with Help Me Write
Below are the steps to start receiving writing suggestions with Help Me Write.
- On your computer, open Chrome.
- Go to a website.
- Right-click on an open text field.
- To rewrite existing text, highlight the text you want to rewrite and then right-click on the text.
- Locate and Select Help Me Write.
- In the “Help me write” box, enter your prompt.
- The prompt can be a phrase, question, instruction, or sentence that helps you start writing.
- If you previously highlighted text from the open text field, it will be added inside the box for you.
- Select Create.
To Edit Responses Using Help Me Write, Try the Following
Follow the comprehensive step-by-step below to edit responses, using help to write:
- To generate another response, locate and select Retry Reload.
- To edit your input, choose Edit and then Update.
- To change the length and tone, select your preferred length and tone under the response.
- To undo a change to a generated text, choose Undo.
- Select Insert or Replace to proceed.
Key Information About Help Me Write
- Help me write doesn’t provide medical, legal, or financial advice.
- Do not include personal information like your name, phone, address, social security number, or credit card information to Help me write.
- If you do input any personal or sensitive information into Help Me Write, Chrome will not use it for model training purposes.
- Avoid using this tool on sites that contain personal or sensitive information (like on medical or financial sites).
How to Group your open tabs with the Tab organizer (Artificial Intelligence)
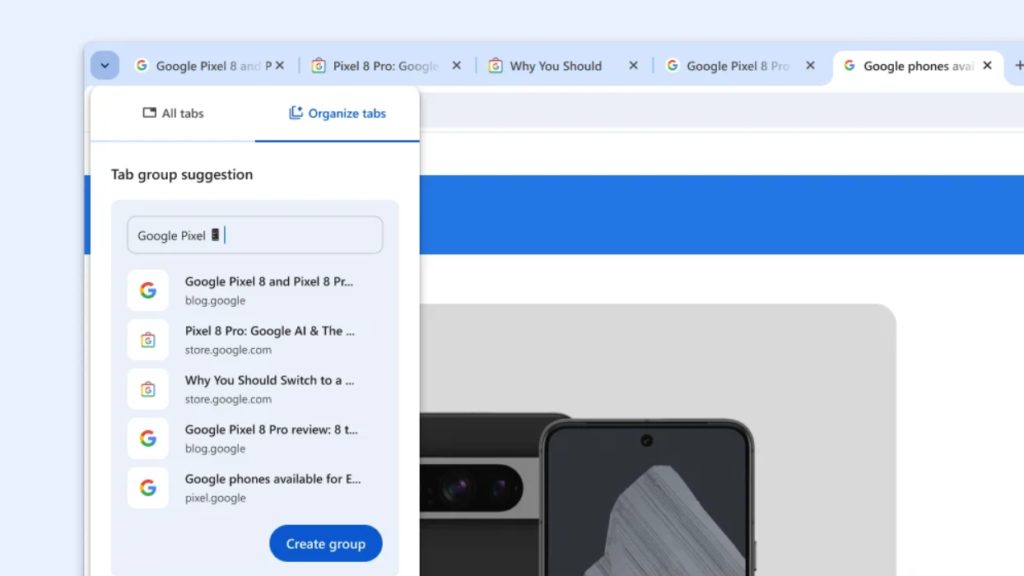
Check out the steps below to Group your open tabs with the Tab organizer (Artificial Intelligence):
- On your computer, open Chrome.
- Open the sites you want to group together.
- At the top left, locate and select Tab Search.
- If you have Chrome open on a Mac, at the top right, select Tab Search.
- You can also open Tab search via:
- An open tab: Right-click on an open tab. Then, select Organize similar tabs.
- Chrome menu: Select More More and then Organize tabs.
- Under “Organize tabs,” locate and select Check now.
- Only one suggested group will be displayed at a time.
- When you find a list of tabs for a suggested group, you can:
- Edit the suggested tab group name.
- Remove a tab that you don’t want to include. To remove a tab:
- Hover your mouse over the tab you want to remove and then select Remove.
- Select Create group.
- At the top left, you’ll find the added group.
How to Chat with Gemini from the address bar
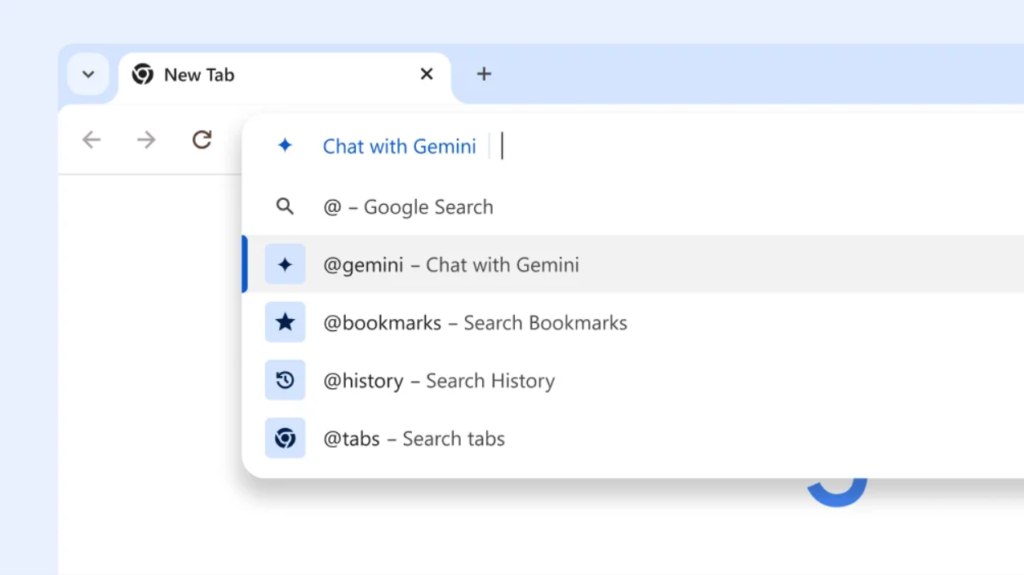
With this new shortcut in Chrome, you can quickly get help from Gemini with creative and complex tasks, like planning a trip or learning more about a new topic.
- Access your Chrome, Type “@” in the address bar and select Chat with Gemini.
- Write your prompt to proceed.
- Get your response on gemini.google.com.
How to Pin your favourite features to the toolbar
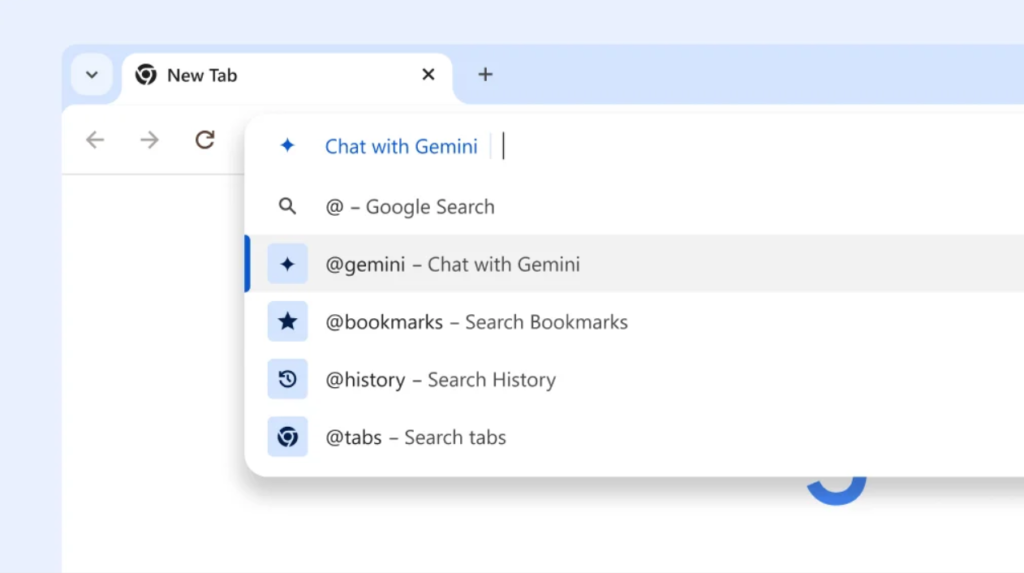
You can pin your favourite side panel features like Bookmarks and Reading Mode to the toolbar. Follow the steps below:
- From the Chrome menu, open the feature you want to pin:
- Choose Bookmarks and Lists > Show all Bookmarks.
- Or locate and choose More Tools > Reading Mode.
- Your selected feature will open in the side panel.
- At the top of the side panel, click Pin.
Tip: To unpin something, right-click the button in the toolbar and select Unpin.
How to Change Google Chrome Translation onto your Language when you need them

Get web pages automatically translated into your preferred language or languages.
- Open Chrome menu and select Settings.
- Select Languages in the side menu.
- Turn on Use Google Translate and customize your options.
How to Help keep your child safer online on Google Chrome
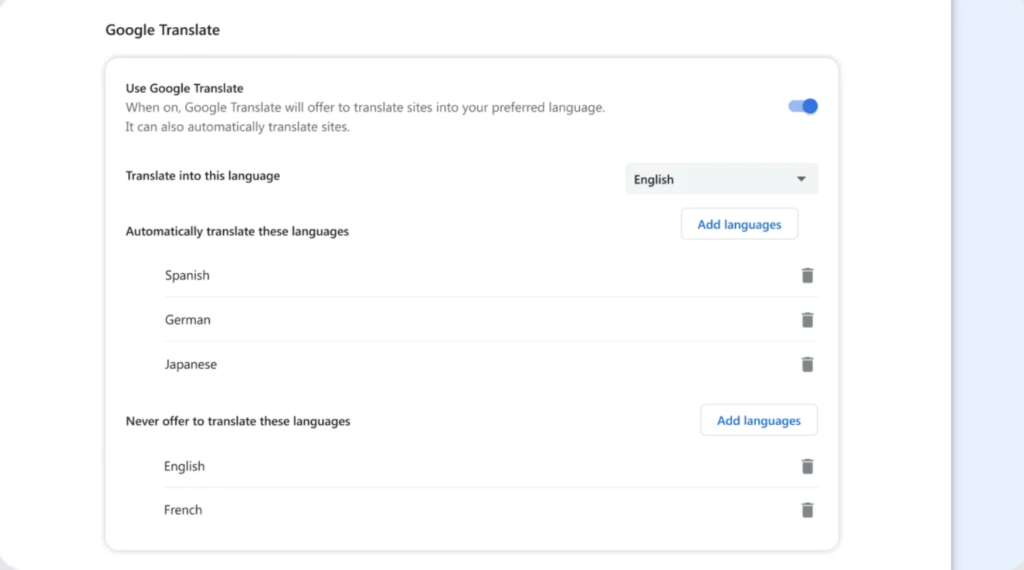
If you’re a parent and your child uses Chrome, you can use Family Link to set website restrictions and keep them safer online.
- Your child will need their own supervised Google Account.
- Visit Family Link to manage the sites they can visit in Chrome.
- Help them sign in to their own Chrome profile, so that your Family Link choices for Chrome will apply.
- If your child wants to visit a blocked site, they can ask you for permission.
Frequently Asked Questions
Q1: What can I do if something goes wrong after the update?
A1: If you have problems, try restarting Chrome or again with Check for Updates. If you’re having problems with Chrome, search in the Chrome Help Center.
Q2: How do I revert to the previous version of Chrome?
A2: Switching to a previous version is generally discouraged, as it may introduce security vulnerabilities. Otherwise, uninstall the one currently running and download an earlier version from trusted sources, remembering that doing so will leave your browser vulnerable.
Q3: At what frequency will updates be made in the future?
Q3: The general release cycle of Chrome is six weeks, but where warranted, security patches have appeared more frequently.
Q3: How do I enable the new features of Chrome?
A3: Most new features are enabled by default. You can try them out by visiting about settings, or read more about each feature by visiting the chrome://whats-new/ page.