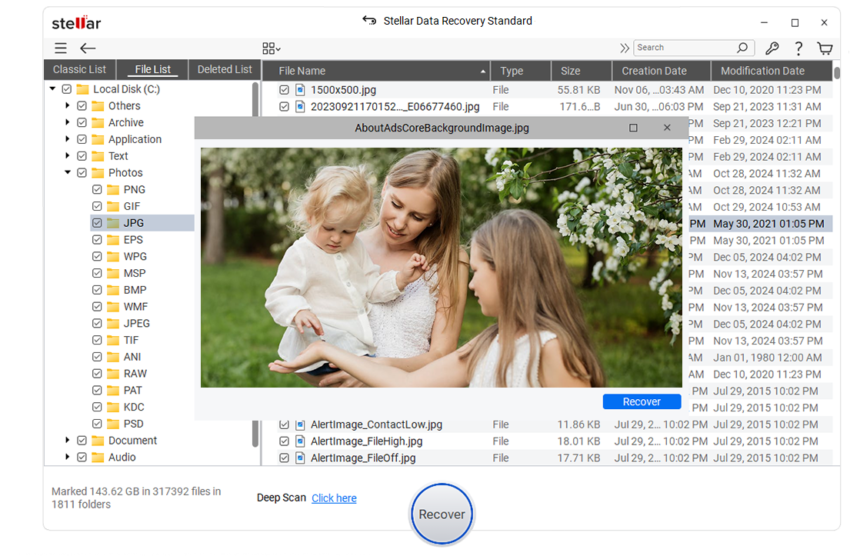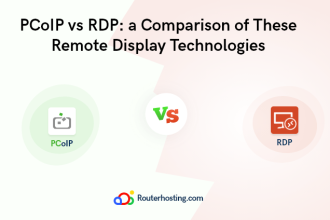Data loss is a common problem that most people have experienced. Unintentionally deleting important files can be a frustrating experience, especially when they bypass the Recycle Bin and are permanently deleted. However, with the right methods and tools you can restore all permanently deleted files in Windows 11.
Before we get started, you will notice that when files are deleted from your PC, they are typically moved to the Recycle Bin, where they can be easily restored in case you mistakenly deleted them.
But do you know that when files are permanently deleted, either by emptying the Recycle Bin, using Shift + Delete, or other methods, they are not actually erased from the hard drive?

Yes, those files are not truly removed from the hard drive; instead, the space they occupy is marked as available for new data. The deleted files can still be recovered until new data overwrites this space. Please read on patiently as we take you through the process of recovering permanently deleted files in Windows 11.
Methods to Recover Permanently Deleted Files
Recovering deleted or lost Windows data can be easy when you use the right tools in any data loss situation, whether intentionally or unintentionally. These are some ways by which you can restore your lost Windows files.
Check Previous Version: Windows 11 offers a Previous Versions feature that allows you to restore lost files if system protection was enabled. To check this, all you need to do is navigate to the folder where deleted files were stored, right-click the folder, and select Restore previous versions. If available, choose the previous version from the list and click Restore.
Restore from File History: Another way you can restore your lost files is by using the File History feature in Windows 11. Windows 11 has a built-in feature known as File History, which automatically backs up your files. Before you can use this feature, ensure that it is enabled. If your File History is enabled, you can restore previous versions of files that have been deleted.
Use Backup and Restore: The Backup and Restore feature in Windows 11 is another way you can restore your lost files. If you have been using this feature, then you can recover your permanently deleted files from a backup.
Recover Files Using Windows Data Recovery Software
There are instances where all the above methods can fail, but all hope is not lost yet. There is specialized, powerful and user-friendly DIY Windows Data Recovery Software officially known by the name Stellar Data Recovery that can save you in situations like this. This software helps you recover lost or deleted documents, email files, photos, videos, and more.
The intriguing part is that you can recover unlimited file formats on different storage devices and even data from ROM-formatted, corrupted, encrypted drives.
Which Storage Devices Are Supported by Stellar Data Recovery?
Stellar data recovery software is capable of restoring accidental deletion of data, data lost due to virus attacks, drive corruption, drive formatting, and more.
Additionally, you can recover all file types and formats of documents, photos, emails, videos, audio, and archive formats.
The software supports all storage devices, such as PC, laptops, hard disks, SSDs, external drives, USB, SD Card and others.
This software is one of the best tools for recovering permanently deleted files. It is designed to scan your storage system for deleted files and restore them effectively.
The software comes with two scan modes, quick scan and deep scan. It restores data from all data loss scenarios and has file sorting for easy recovery.
Here is how to recover your deleted or lost data with Windows Data Recovery Software.
- Download and install the software from official website of Stellar on your computer.
- Launch the software and select the type of data you want to recover (e.g., documents, photos, videos).
- Choose the location where the files were originally stored before deletion.
- Click on the Scan button to initiate the scanning process.
- Once the scan is complete, the software will display a list of recoverable files.
- Select the files you want to restore and click the Recover button.
- Choose a safe location to save the recovered files, preferably on a different drive to avoid overwriting existing data.
How to prevent future data loss
It is important to take preventive measures to avoid data loss in the future. Recovering permanently deleted files can be a time-consuming process, and all files might not be recovered intact.
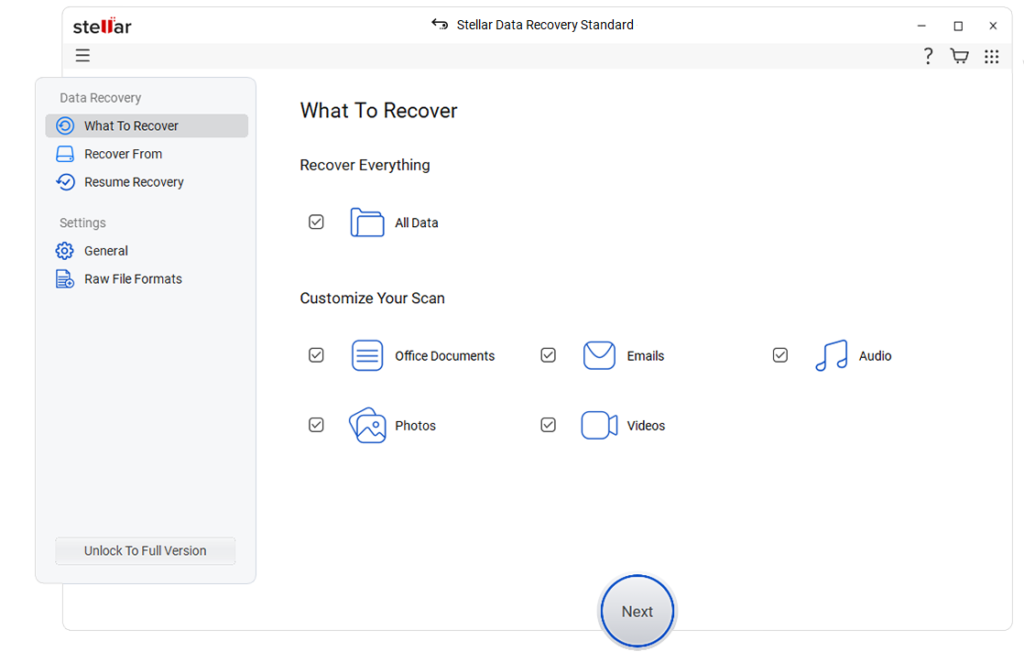
Here are some ways to prevent data loss in the future:
- Regular Backups
- Enable File History
- Use Reliable Data Recovery Software
- Be Cautious with Deletion Commands
Conclusion
Data loss or accidental deletion of important files can happen to anyone; however, with the right tools and methods, you can recover permanently deleted files in Windows 11. You use the built-in recovery features of Windows or rely on specialized software like Stellar Windows Data Recovery Software to restore your data. However, it is very necessary to take preventive measures such as regular backups and enabling File History so you can minimize the risk of future data loss.