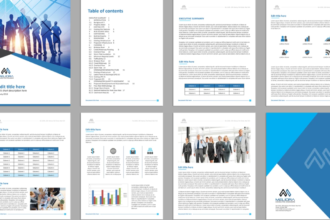Webex closed captioning is a feature that provides real-time text transcription of audio during a meeting. This can be useful for participants who are hard of hearing or who prefer to read along with the discussion. This article will explain how the Webex closed captioning feature works and how to enable it for your meetings.
Closed Captioning in a Nutshell
Closed captioning is a feature that provides real-time text transcription of audio during a meeting. This can be useful for participants who are hard of hearing or who prefer to read along with the discussion. Moreover, closed captioning can be used as an accessibility feature to make meetings more inclusive for all.
Webex Closed Captioning: How It Works
Webex closed captioning relies on speech-to-text technology to transcribe an audio in real-time. This means that the text will appear on the screen as the speaker is talking. In order to provide accurate transcriptions, Webex uses automatic speech recognition (ASR) technology. This technology relies on algorithms that analyze the sound of a person’s voice and match it to words in a dictionary. ASR is generally quite accurate, but it can sometimes make mistakes when transcribing speech.
Providing Closed Captions for Lectures and Learning Experiences
Closed captioning can be an effective tool for providing lectures and learning experiences to students who are deaf or hard of hearing. It can also be used to provide accommodations for students with other disabilities, such as ADHD.
In addition, closed captioning helps to make video content accessible to all learners. By captioning your Webex meeting, you can ensure that everyone in your class can follow along and engage in the lesson and provide accessible lectures and learning experiences.
Enabling Closed Captions on Webex
To enable closed captioning for your meetings, you will need to use a Webex meeting client (either the Webex Meetings desktop app or the Webex Meetings web app). Closed captioning is not currently available for meetings that are accessed through the Webex Teams app.
To enable closed captioning in a meeting, click on the “More” menu (…) and select “Closed Captions.”
This will open the closed captioning window, where you can see the transcript of the meeting and make any necessary adjustments.
You can also click on the “Settings” icon to adjust the font size, color, and background of the closed captioning text.
If you want closed captioning to be enabled by default for all of your meetings, you can change the setting in your Webex Meetings profile. To do this, go to “My Webex > Profile” and scroll down to the “Accessibility” section.
Here, you can select “Always show closed captions” to have closed captioning enabled for all of your future meetings.
Webex also offers the option to have closed captioning provided by a live transcriptionist. This is a good option for meetings that are longer or more complex, as it can help to ensure accuracy. To learn more about this option, please see the Webex Help Center.
Webex Vs Zoom: Which One is Better for Online Meetings?
There are a few key differences between Webex and Zoom that you should be aware of before choosing one for your online meetings.
Webex:
– Offers a wide range of features for online meetings, including closed captioning, screen sharing, and recording.
– Has a user-friendly interface.
– Can be used for both audio and video meetings.
Zoom:
– Offers a more limited range of features for online meetings, including screen sharing and recording.
– Has a more complex interface.
– Is primarily designed for video meetings.
So, which one is better for online meetings? It really depends on your needs and preferences. If you need closed captioning or a wide range of features, Webex would be the better option. However, if you prefer a simpler interface or you primarily need video conferencing, Zoom might be a better choice.
Conclusion
Webex closed captioning is a great way to make your meetings more accessible and inclusive. It is also an effective tool for providing lectures and learning experiences to students who are deaf or hard of hearing.
To enable closed captioning for your meetings, use the Webex Meetings desktop app or the Webex Meetings web app. You can also change the setting in your Webex Meetings profile to have closed captioning enabled by default for all of your future meetings.