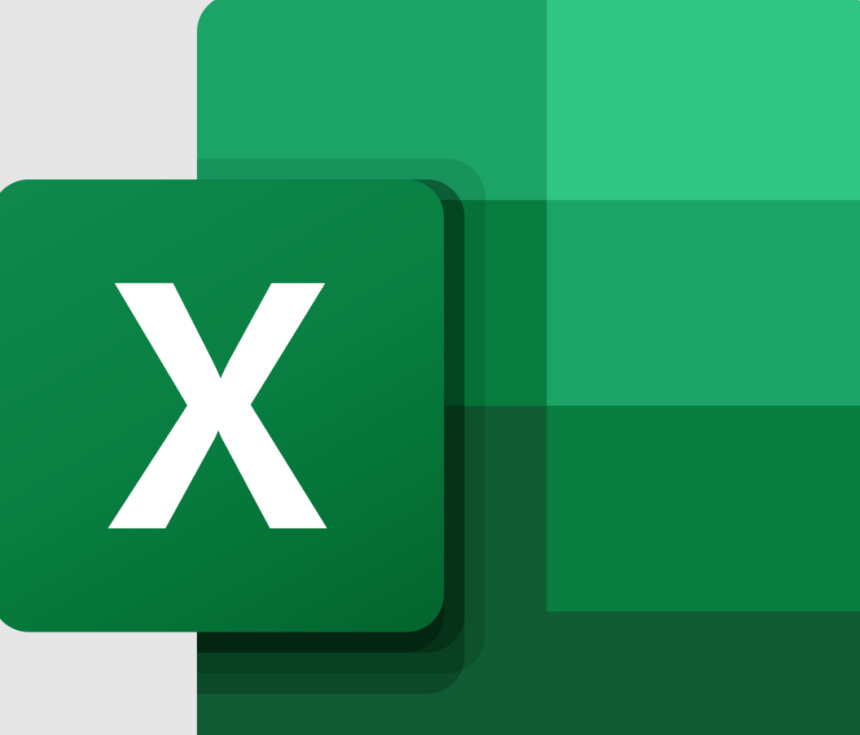Maps offer inside information to your data that might otherwise be overlooked or hard to see within a spreadsheet, making it a crucial component of business management. Users can use a map chart to compare different values and show categories across many geographical regions. You can use it when there are geographical regions to the data collected, like cities, postal codes, regions, counties, or states. Here’s how to create a map from excel:
Creating a Map Chart with Data Types
Thanks to geography data types, map charts through excel have gotten even more effortless. Import a list of your geographic values and select the list. From there, visit the Data tab and choose the Data Types option with Geography selected.
Select the Add Column control to use the text within the map. Excel will automatically change the data from text to geographic details, including properties relevant to the data you can display in a map chart. For example, selecting a list of countries within the spreadsheet and changing them to geography data types while selecting the Revenue column from the field will offer a secondary control.
Select any cell within the data range to create a map chart and visit the Insert tab. Choose the Charts> Maps> Filled Map from the program. Carefully evaluate the map and choose okay when you’re happy with the preview. Depending on the data, Excel can insert a category or value map.
Currently, Excel can map the following types of data:
– Zip codes
– City names
– State names
– Country names or codes
– Latitude and longitude coordinates
How to Add Geography Data Types to Your Table
Users can use Geography Data Types to add additional information to the map. Users need a column containing the countries they’d like data for a geography map. Excel will allow users to select information from the list of available data.
Go to the “data” menu in excel and choose “Geography” from the data types tab. Choose the type of data that you’d like to see on the map. After selecting the data type, a data table will appear beside the map. To get started, highlight the cells containing the names of countries.
Customizing the Excel Map
Once you’ve created the map in excel, users can customize the appearance to make it more visually appealing and informative if you have done any STL training courses in London. To add a title to the map, select the “Chart Title” text at the top, highlight the text, and enter your title. To show the legend on your map, choose the “+” button on the right side of the map and choose the “Legend” option.
Finally, to change the map’s color scheme, select the “Chart Design” tab and “Change Colors.” Adjust the color scheme accordingly to match your current theme or design.
How to Format the Map Chart
After the map chart is created, users can easily adjust the design. Click on the map and choose the Chart Design option (alternatively, you can select the Format tab in the upper ribbon). Double-clicking the chart will also automatically launch the Format Object Task Pane, which appears on the right-hand side of Excel.
Why is My Map Appearing Blank or with an Error?
If you’re using data where there might be multiple locations within the world, the map chart won’t be able to tell the difference without additional information. Add a higher-level detail column to the spreadsheet to minimize the errors. For example, adding a province or country to the chart will help with disambiguation.
Using Third-Party Software to Map Excel Data
For users wanting easier integration of mapping software, third-party software is often easier to navigate. Individuals can effortlessly upload their content to the dashboard and automatically generate a comprehensive and interactive map for business owners wanting additional information. Additionally, mapping software will typically provide more mapping features than Excel maps, from heat map distribution to optimized route calculations. Filtering options are available through mapping software, giving you specific results depending on your needs. For basic maps, Excel may suffice from a visual standpoint; however, a third-party application may better suit your goals and objectives if you need informative information from your maps.